系统教程篇:Windows7系统更改输入法图标的方法
2023-06-17 22:58:19
来源:互联网
 (资料图片仅供参考)
(资料图片仅供参考)
1、右击单击系统托盘区的语言栏,从快捷菜单中选择“设置”,打开“文本服务和输入语言”窗口,在列表框选中“中文(简体) - 美式键盘”,现在可以单击右侧的“属性”按钮,注意在没有选中输入语言之前,这个 “属性”按钮是灰色的。
2、此时会打开“键盘布局预览”对话框,单击右上角的“更改图标”按钮,如图所示,接下来我们就可以在列表框中选择自己所喜欢的图标。如果觉得系统提供的内置图标不太满意,可以单击“浏览”按钮重新指定资源文件,感兴趣的朋友可以一试。
下面是图文教程
Windows 7系统默认的任务栏上的输入法图标是这样的,如图:
第一、 在这个输入法图标上面点击鼠标右键,弹出菜单中点击“设置”;
第二、在弹出的“文本服务和输入语言窗体里面”,点击“中文(简体)---美式键盘”,这时,右边的属性按钮就可以点击了。点击那个属性按钮;
第三、在打开的键盘布局预览窗口里面,点击“更改图标(C)”按钮;
第四、现在可以使用罗列出来的图标(选中一个图标一路点击确定即可),也可以点击“浏览”指定使用外部的图标文件;
第五、更改完后的效果。
那么以上内容就是今天关于到Windows7系统更改输入法图标的方法方面的一些教程介绍了,希望这篇文章能够帮助大家快速的去了解到Windows7系统更改输入法图标的方法,也能够帮助大家解决目前所遇到的问题哦。郑重声明:本文版权归原作者所有,转载文章仅为传播更多信息之目的,如作者信息标记有误,请第一时候联系我们修改或删除,多谢。
标签: Windows7系统更改输入法图标的方法 上一篇:系统教程篇:Windows8系统设置和修改系统电源下一篇:系统教程篇:三大Windows系统解析及"双系统"五大优势
标签:
系统教程篇:Windows7系统更改输入法图标的方法
1、右击单击系统托盘区的语言栏,从快捷菜单中选择“设置”,打开“文
2023-06-17“中华妈祖情 两岸一家亲”---第十五届海峡论坛·妈祖文化活动周举行_即时看
6月16日上午,以“中华妈祖情两岸一家亲”主题的第十五届海峡论坛·妈
2023-06-17这句叮嘱,他说了15年|环球热消息
极目新闻记者李庆实习生向姜雪通讯员鲁娟周雪梅今年58岁的董家勇是武汉
2023-06-17环球新消息丨000418股票,000448股票
本文内容是由小编为大家搜集关于000418股票,以及000448股票的资料,整
2023-06-17世界观察:老师跳下10余米高桥救人_十年前他的学生曾同样勇救落水女子
6月15日江苏宿迁一中学老师夜晚从桥上跳进运河救起轻生女子后悄然离去
2023-06-17商务部:中国正全面有序放开服务业|环球速读
央视新闻客户端商务部国际贸易谈判代表兼副部长王受文今天(17日)在20
2023-06-17
x
广告

苏炳添、谢震业入围尤金世锦赛参赛资格 巩立姣冲击3连冠
2022-07-10
未来3个月 U21国足将与克罗地亚乙级队进行热身
2022-07-10
行走河南·读懂中国|2022年文化和自然遗产日河南主场活动进行
2022-07-05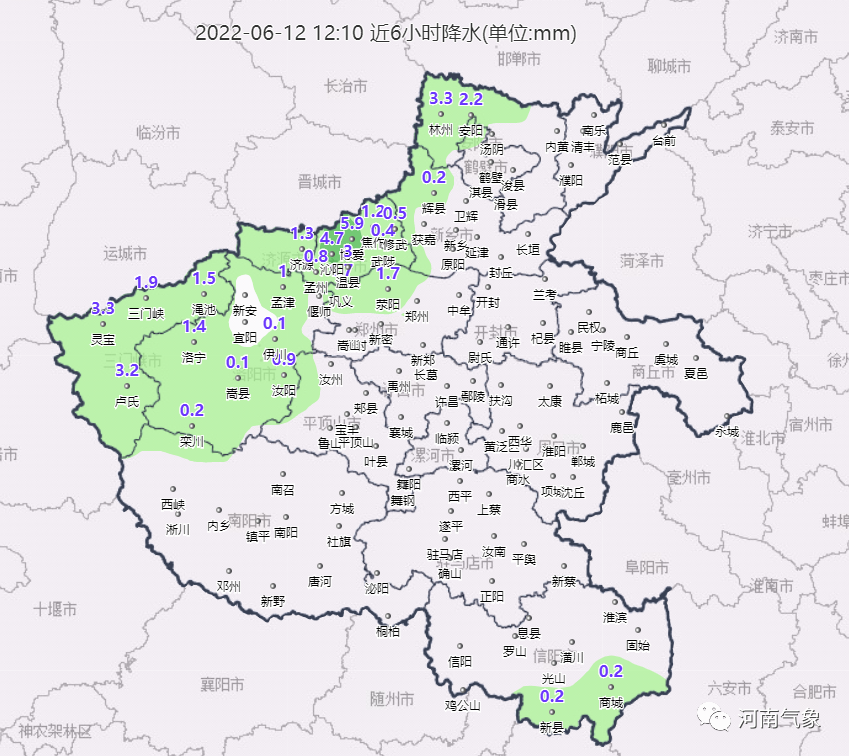
未来三天河南强对流天气出没频繁 注意防范
2022-07-05四川出台措施推动工业经济上行 聚焦中小微企业纾困帮扶等方面
月13日,记者从四川省经济和信息化厅获悉,为认真落实党中央、国务院和省委、省政府关于稳住经济大盘系列政策措施,奋力推动工业经济尽快回
2022-09-15楼阳生:做强“空中丝路” 做大枢纽经济
6月14日,省委书记楼阳生为河南民航发展投资集团有限公司揭牌。 记者 董亮 蔡迅翔 摄6月14日,河南民航发展投资集团有限公司揭牌暨航空
2022-07-05河南:十二条土地新政策助力稳经济促增长
记者从6月14日召开的全省自然资源系统服务保障稳经济保增长工作视频会议上获悉,经省政府同意,省自然资源厅出台12条稳经济促增长规划用地
2022-07-05河南最新物流行业纾困措施来了 多税种减半征收
为给河南省常态化疫情防控下的货运保障工作再上一道保险栓,6月14日,河南省公布了《支持物流行业纾困解难若干政策措施》(下文简称《措施
2022-07-05
x
广告
